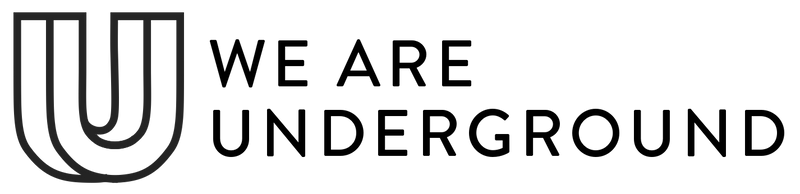How to update your Shopify theme
Is it time to update your Shopify theme? Check your theme version simply by opening Themes > Customize theme which will open the theme editor.
Click on the 3 dot menu icon next to the name of the theme, which will display theme information, including the version number and the developer.

Our themes are updated regularly in order to maintain compliance with industry standards, use the latest and most performant technologies, and most importantly to include all current Shopify features and functions.
Merchants who have purchased a theme via Shopify's theme store may update at any time in the future to the most current version for free.
Updating a Shopify theme is not an automated process. Shopify is constructed in a manner that means each theme installation ( including versions of the same theme ) will be treated as their own separate theme install. Exceptions now occur on Online store 2.0 themes (which will be explained below).
When updating from one theme version it is important to understand that:
-
Code modifications made in an existing version will not be present in the new version.
-
App code and snippets installed to an existing version will not be present in the new version.
-
The theme developer is not responsible for - nor is able to offer - transferring the above between theme versions.
Adding the new theme version
To add a new theme version to your store you can do so via Shopify's theme store. Theme developers will not send zipped copies of themes or provide download links for them.
- Log into your Shopify account / store and visit the Shopify theme store page for your theme:
Testament
Icon
Foodie
Fashionopolism
Mr Parker
Drop
Forge
Vantage
- Click on the "Add the latest version" button
- When prompted choose to add the theme to your store but do not publish. This will ensure the new theme installs in the background and is not automatically published in your store.
Updating to an OS 2.0 theme version
OS 2.0 compatible themes began rolling out in August 2021 with the following theme versions:
-
Testament v8.0
-
Icon v8.0
-
Foodie v2.0
-
Fashionopolism v7.0
-
Mr Parker v8.0
-
Vantage v8.0
-
Forge v1.0
If your theme version precedes these versions, then an update is going to mean big changes to your store. OS 2.0 themes underwent a large code rebuild to allow for sections to be enabled on all pages. See Shopify theme architecture notes.
With the release of Sections everywhere, custom pages that once existed in themes where blocks were used as a substitute for sections no longer exist. Merchants are now able to quickly add custom templates to their stores easily and quickly without any need to understand or edit code in their store.
From now on, when you’re updating from one 2.0 theme to another, any customizations made to your online store using the Theme Editor are copied over and applied to the updated theme, as long as you or an installed app haven't made any code changes to your theme. This means you won’t have to start from a fresh, empty theme file, as you previously did.
Some theme updates might not allow for the content to be moved over, if we've had to make significant changes to the code. With theme versions, they're numbered as such: X . X . X
X . X . 1 = minor changes + bug fixes
X . 1 . X = functionality added or new sections
1 . X . X = major functionality, settings and section changes (in most cases, these versions can’t auto-update, despite our best efforts)
You can read more about updating a 2.0 theme with no code changes here.
Resetting up your theme settings
Theme settings operate in the same way across theme versions; settings exist to control global areas of your store, which are seen repeatedly and are not unique to one particular section or page.
In your theme editor, click on the Theme settings tab and visually copy the settings from one version to another to get things underway. It is easier to open both versions of your theme side by side in your browser, so that you can quickly and easily look at the theme settings for both and reference the one theme to set up the other.
On non-2.0 themes advanced users might try copying the code from Config > settings_schema.json from the old theme version to the new in order to speed up the transfer of settings however this can create error messages if there is a section or content mismatch which our team can not provide support for.
On 2.0 themes you can copy the code from Config > settings_schema.json as well as all .json files within the Templates folder. Again, if you have an error message that there is section or content mismatch, our team can not provide support for it. In those cases it’s best to manually switch over the settings for that particular template in the theme editor.
Choose your sections
In the theme editor, work your way from the homepage, through collections, products, blog posts and pages to choose your sections and add content.
Re-add your apps
While some apps provide back end functions that do not require any form of theme installation, some apps will require re-installation. With OS 2.0 themes, App sections are now available which exist to create a simpler theme installation. We recommend that you reach out to your app developers regarding re-installation of those apps to ensure the correct steps are taken and no data is lost.
Our theme support team can not offer support for apps.
Publish your theme
Once you have everything in place and have thoroughly tested a preview of your store, publish your new theme version to make it live in your store.